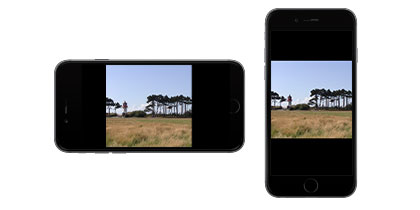Für Social Media-Plattformen werden oft spezielle Formate wie quadratische Videos verwendet, die so nicht als Standard-Exportformat in FCPX vorkommen. Du kannst mit eigenen Einstellungen aber auch Aufnahmen, bei denen du dein Smartphone im falschen Winkel gehalten hast, durch eine Änderung des Seitenverhältnisses optimieren.
Mit aktuellen Kameras oder quer gehaltenen Smartphones filmt ihr normalerweise im Querformat (Breitbild) mit einem Seitenverhältnis von 16:9 in HD-Auflösung oder höher.
Das sind die Formate, die Final Cut Pro X mit entsprechenden Vorgaben unterstützt. Sie werden auf den meisten aktuellen Bildschirmen randlos wiedergegeben und auch der YouTube-Player verwendet das Seitenverhältnis 16:9.
Social Media
Social Media-Plattfrmen weichen diese Formate auf. Nur YouTube mit seinem Player besteht bislang auf 16:9, andere Plattformen unterstützen unterschiedliche Formate.
Das hat damit zu tun, dass Videos immer häufiger auf Smartphones angeschaut werden und nur ca. 20% der Betrachter ihr Smartphone beim Betrachten von Videos regelmäßig um 90° drehen. Deshalb eignet sich hier ein quadratisches Format am besten.
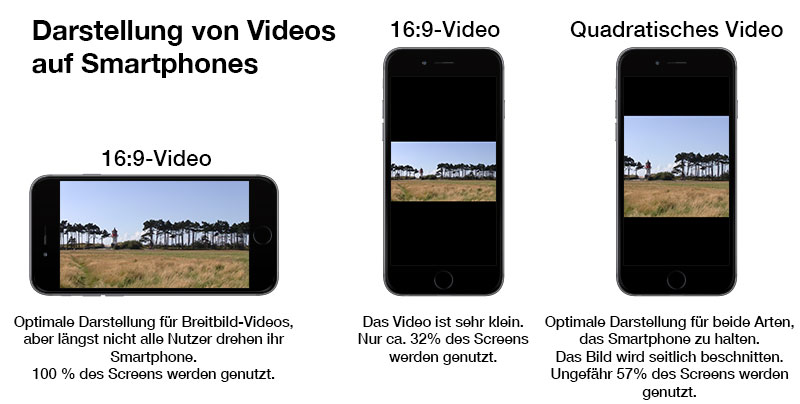
Du solltest also im Vorfeld entscheiden, ob das Video am Fernseher, auf dem Computer, auf YouTube oder auf mobilen Endgeräten angeschaut wird.
Zusätzlich gibt noch spezielle Formate, die ihr z.B. für Banner und Headerbereich auf Webseiten braucht. Du kannst jedes beliebige rechteckige Format in FCPX erstellen.
So geht´s:
Eigene Projekteinstellungen festlegen
Du kannst jedes beliebige rechteckige Format in FCPX erstellen. Im folgenden Beispiel erfährst du, wie du quadratische Videos erstellst. Du kannst natürlich auch beliebige andere Werte nehmen, falls du z.B. ein Video für den Header deiner Website brauchst.
Quadratische Videos
Um die maximale Größe zu erreichen (kleiner kannst du es beim Exportieren immer noch machen), schau in den Informationen über deinen Clip nach, wie die ursprüngliche Auflösung ist. Merke dir hier den kleineren Wert.
Beispiel: HD Querformat 1920 x 1080 bzw. HD Hochformat 1080 x 1920
Für beide Formate nimmst du den kleineren Wert 1080. Würdest du den höheren Wert nehmen, müssten die Clips hochskaliert werden, was aber zu einem Qualitätsverlust führt. Wenn du den kleineren Wert nimmst, wird das Video an zwei gegenüberliegenden Kanten beschnitten, wobei du aber den sichtbaren Ausschnitt bestimmen kannst.
Erstelle ein neues Projekt mit eigenen Einstellungen (die Taste hierfür findest du unten links in den Projekteinstellungen) und wähle im Popup-Menü für die Video-Einstellungen Angepasst aus. Hier trägst du in beiden Feldern für die Auflösung den kleineren Wert ein.
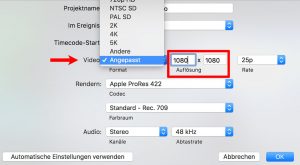
Wenn du nun den ersten Clip in die Timeline packst, wirst du im Viewer zwar das ganze Bild sehen, aber du hast, je nach ursprünglichem Format, oben und unten oder seitlich schwarze Balken. Das liegt daran, dass Final Cut dir erst einmal das gesamte Bild zeigt.
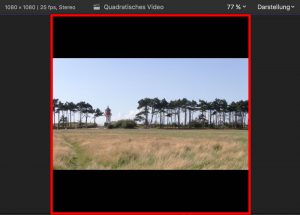
Im Info-Fenster nimmst du im Video-Tab folgende Veränderungen für das Video vor:
Spatiale Anpassung: Hier kannst du das Video mit einem Klick hochskalieren (Ohne oder Füllen) wobei nur noch der mittlere Tell des Bildes gezeigt wird. Das hat den Vorteil, dass die Skalierung bei 100 % ist und du nun den Ausschnitt bestimmen kannst.
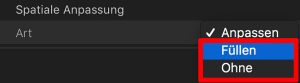
Position ändern: Wenn dir der Ausschnitt auf der horizontalen (x) bzw. vertikalen (y) Achse nicht zusagt, verändere den x- oder y-Wert im Info-Fenster. Verschiebst du den Clip direkt im Viewer, hast du eventuell anschließend einen kleinen schwarzen Rand an einer Seite, wo er nicht hingehört, da du nicht exakt auf einer Achse geblieben bist.
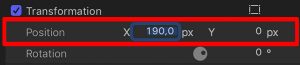
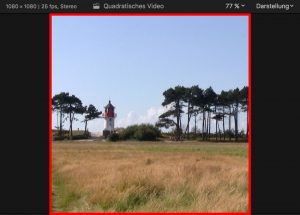
Den Export nimmst du als unkomprimierte Originaldatei oder als Endformat für Apple-Geräte mit dem H.264-Codec vor.
Dateiendung ändern
Wichtig: Beim Exportieren für Apple-Geräte nimmt FCPX die Apple-spezifische Dateiendung .m4v. Benenne den Clip nach dem Export um und verwende hierbei die Dateiendung .mp4. Dann lässt sich das Video problemlos überall hochladen.