Viele Kameras, Smartphones und Drohnen nehmen mit der hohen 4K-Auflösung auf. Um deine Clips besser bearbeiten zu können ist es sinnvoll, dass du sie in Proxy-Dateien in einer geringeren Auflösung umwandelst. Sie lassen sich schneller bearbeiten und verlangen nicht so viel Rechnerleistung wie die Original-Clips. Die Wiedergabe im Viewer ist dann flüssiger und auch das Rendern von Effekten etc. braucht weniger Zeit.
In Final Cut Pro X brauchst du nur ein paar Klicks, um deine Aufnahmen in Proxy-Dateien umzuwandeln.
Was sind Proxy-Dateien in Final Cut Pro X?
Proxy-Dateien sind Kopien der Originaldateien. Final Cut Pro X codiert die Medien in Apple Pro Res 422 (Proxy) um und halbiert dabei die Auflösung.
Codec und Auflösung für Proxy-Dateien kannst du innerhalb von Final Cut Pro X nicht ändern.
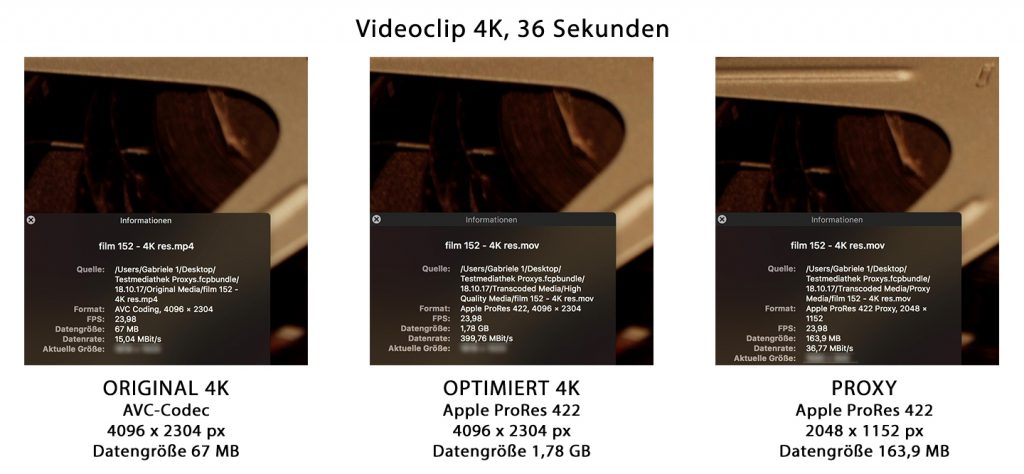
Dateigröße von Proxy-Dateien
Original-Clips aus der Kamera haben meist eine MPEG-Codierung. Hier wird nur der Unterschied zwischen den einzelnen Bildern gespeichert, deshalb sind die Dateien auch relativ klein.
Eine Proxy-Datei hat ungefähr die gleiche bis doppelte Datenmenge wie der Originalclip. Hier liegt eine Einzelbild-Codierung in Apple ProRes vor. Apple ProRes-Clips können deshalb von Final Cut schneller verarbeitet werden als MPEG-Clips.
Optimierte Medien
Wenn die Auflösung des Materials nicht über HD 1920 x 1080 ist, reicht es vielleicht aus, optimierte Medien aus dem Originalmaterial zu erstellen. Mit den optimierten Medien, die in Apple Pro Res 422 unter Beibehaltung der Originalgröße umgewandelt sind, kann Final Cut Pro X besser umgehen.
Liegen die Original-Medien in einem komprimierten Format wie MPEG 4 oder H.264 vor, muss Final Cut im Hintergrund viel leisten, sobald Effekte, Farbkorrekturen etc. ins Spiel kommen.
Allerdings haben optimierte Medien eine deutlich höhere Datenmenge als Proxy-Dateien.
Wenn Final Cut Pro X das Originalmaterial ohne Performance-Verlust verarbeiten kann, ist die Option Optimierte Medien erstellen für das Umcodieren deaktiviert (siehe weiter unten).
Offlineschnitt in Final Cut Pro X
Die Proxy-Medien erstellst du beim Import des Materials oder auch zu einem späteren Zeitpunkt. Mit diesen kannst du in der Timeline flüssiger arbeiten. Dazu stellst du in den Viewer-Darstellungsoptionen oben rechts im Viewer die Mediendarstellung auf Proxy um. Final Cut greift jetzt nicht mehr auf die Originalmedien sondern auf die Proxy-Dateien zu.
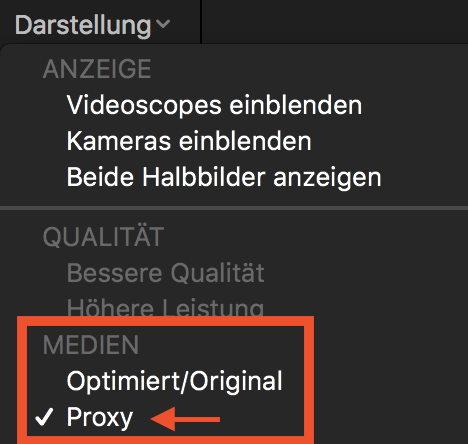
Vor dem Bereitstellen/Export verknüpfst du die Clips in deiner Mediathek wieder mit den Originalmedien, indem du die Viewer-Darstellung wieder auf Optimiert/Original umschaltest.
Für Schnitt und einfache Farbbearbeitung reicht es völlig aus, wenn du mit Proxy-Dateien arbeitest. Sobald es aber um komplexeres Colorgrading und Keying von Blue- oder Greenscreen-Aufnahmen geht, solltest du mit Original- bzw. optimierten Medien arbeiten.
Wie und wann erstellst du Proxy-Dateien?
Umwandlung beim Import
Gleich beim Importieren kannst du in Final Cut Pro X die entsprechenden Einstellungen im Importfenster vornehmen. Dann werden die Originalmedien importiert und anschließend daraus Proxy-Dateien erstellt. Da das Importieren und die Umwandlung Hintergrundaktionen sind, kannst du eigentlich sofort mit dem Schneiden beginnen. Bei den Hintergrundaktionen arbeitet Final Cut Pro X in dem Moment, wo du selber keine eigenen Arbeitsschritte macht, seine Aufgaben ab.
Ich selber bevorzuge es aber, die Kodierung vorzunehmen, wenn ich gerade nicht schneide, damit ich anschließend sofort mit dem Proxy-Schnitt loslegen kann.
Wenn du deine Clips nicht über das Importfenster importierst sondern direkt in Final Cut Pro X hineinziehst, kannst du in den Final Cut Pro-Voreinstellungen die gleichen Einstellungen vornehmen wie im Importfenster.
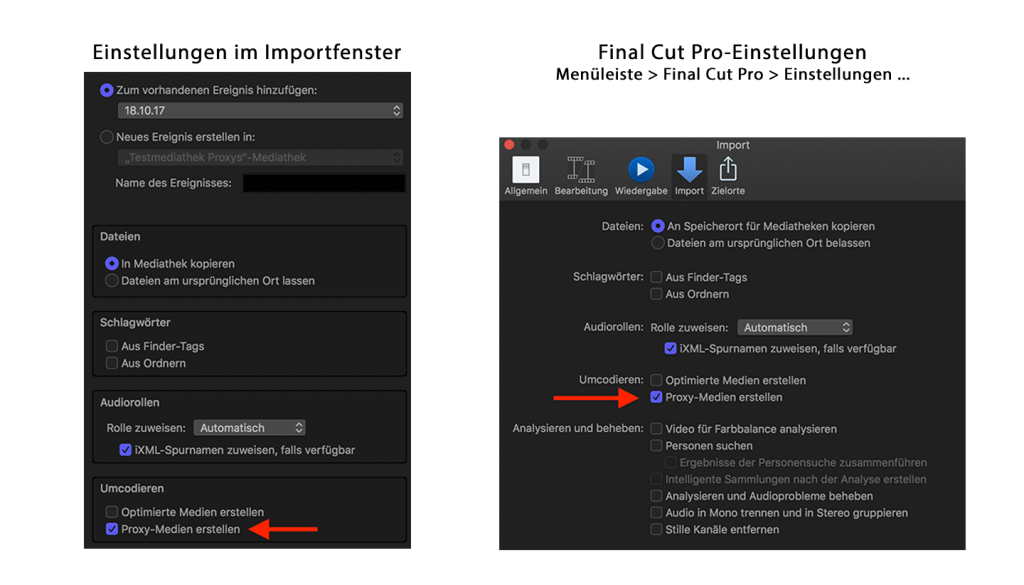
Proxy-Dateien aus Ereignisclips erstellen
Hierzu wählst du alle Clips im Ereignis mit cmd + A aus oder triffst eine gezielte Auswahl. Anschließend klickst mit der rechten Maustaste in einen der ausgewählten Clips und wählst im Kontextmenü Medien umcodieren aus. Hier gehst du dann auf Proxy-Medien erstellen und startest die Codierung.
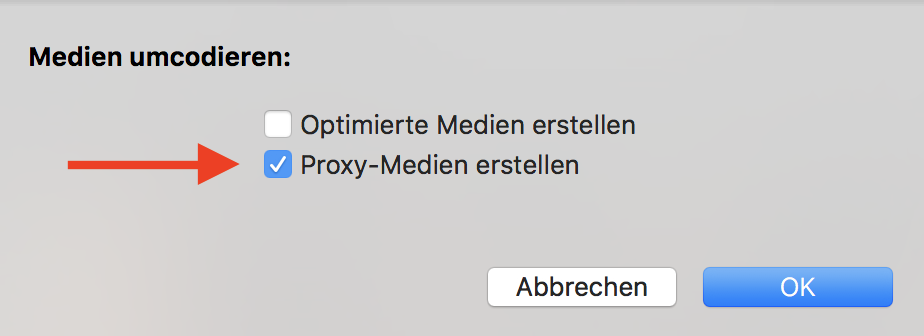
Tipp: Proxy-Dateien aus Timelineclips erstellen
Da die Proxy-Dateien natürlich auch eine Menge Speicherplatz verschlingen, kann es sinnvoll sein, nur die in der Projekt-Timeline verwendeten Clips umzukodieren.
Erstelle dir hierfür eine intelligente Sammlung für das Ereignis oder die gesamte Mediathek. Als Filtereinstellung wählst du Benutzte Medien und bleibst hier im Popup-Menü bei Benutzt.
Jetzt werden dir in der Ereignisübersicht nur die in der Timeline verwendeten Clips angezeigt, die du dann wie oben beschrieben umkodieren kannst.
Mehr zu intelligenten Sammlungen findest du in meinem Manual.
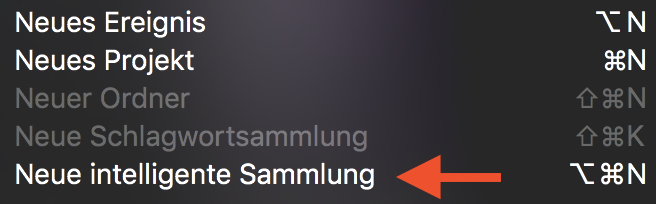
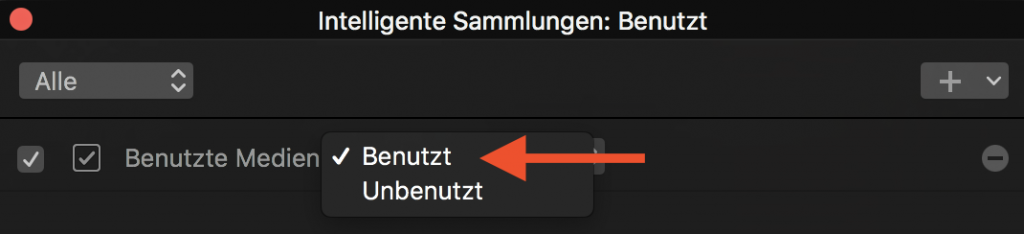
Vorsicht bei zusammengesetzten Clips!
Diese werden im Ereignis nur als ein kompletter Clip angezeigt. Öffne den zusammengesetzten Clip mit einem Doppelklick auf ihn. Jetzt liegt er in der Timeline. Dann aktualisiere die Darstellung der intelligenten Sammlung, indem du dir etwas anderes (z.B. das gesamte Ereignis) anzeigen lässt. Klicke anschließend wieder auf die intelligente Sammlung in der Seitenleiste des Ereignisses. Jetzt siehst du nur die Clips, die in der Timeline des zusammengesetzten Clips liegen.
Das Umwandeln bezieht sich immer auf den gesamten Clip und nicht nur auf den Bereich, der in deinem Projekt liegt.
Einzelne Clips umcodieren
Im Info-Fenster unter dem Info-Tab eines Clips findest du ganz unten die verfügbaren Mediendarstellungen. Wenn noch keine Proxy-Version des Clips vorliegt, kannst du mit der Taste Proxy erstellen eine machen.
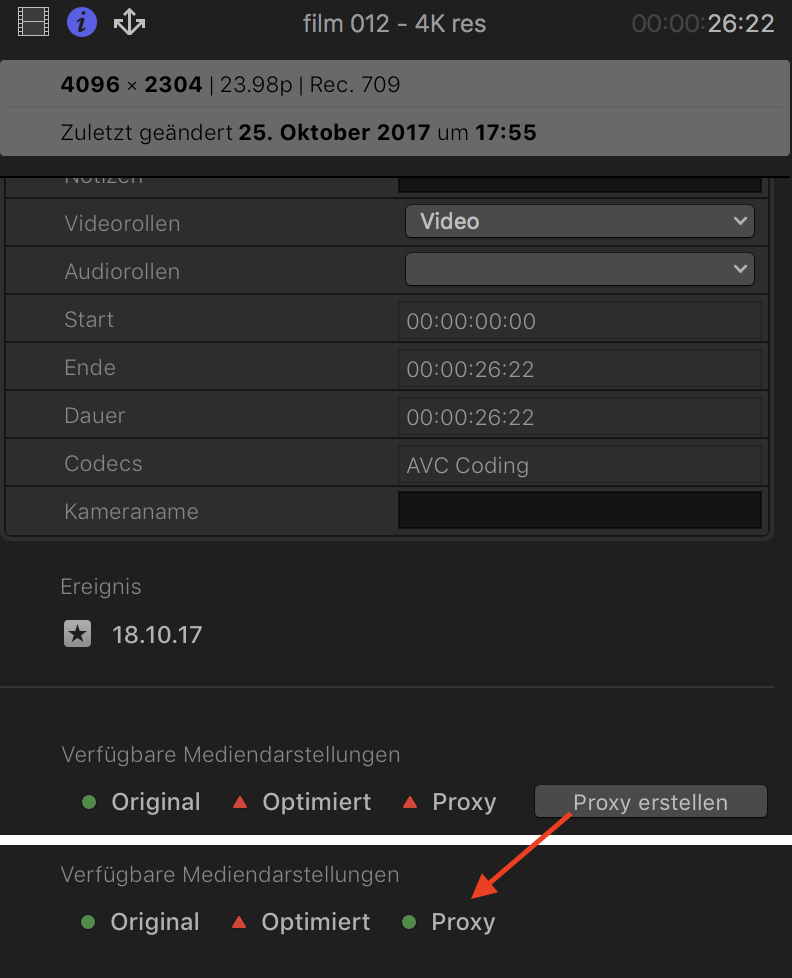
Wechseln zwischen Originalmedien und Proxy-Dateien
Oben links in den Darstellungsoptionen des Viewers kannst du unter Medien zwischen Optimiert/Original und Proxy umschalten.
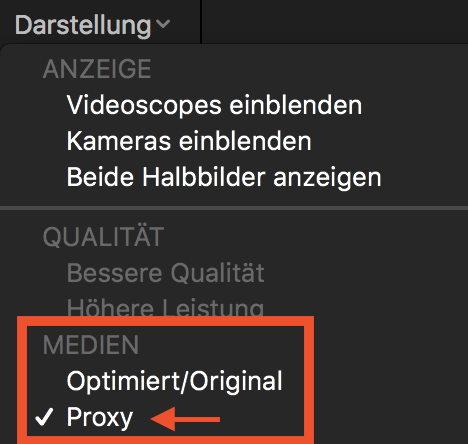
Die Videos, die du umkodiert hast, werden im Ereignis und in der Timeline richtig dargestellt. Alle Videos, die nicht als Proxy vorliegen, zeigen nur rote Platzhalter mit dem Vermerk Proxy fehlt an. Bei Bedarf kannst du diese umcodieren.
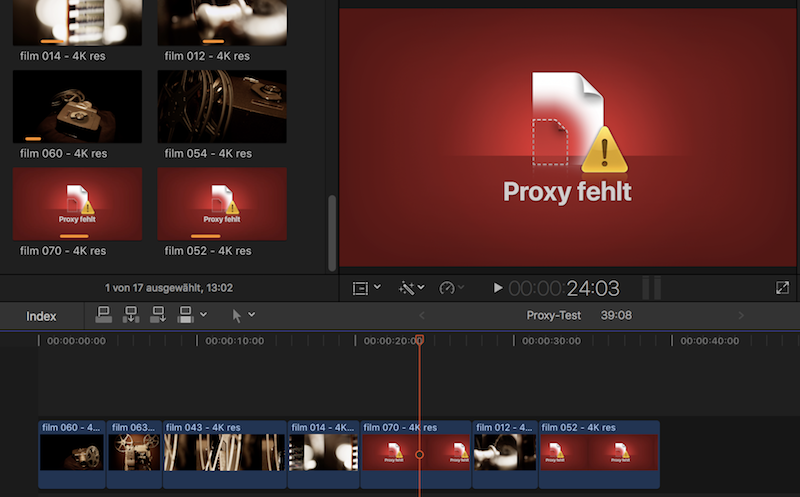
Bereitstellen / Exportieren – Umschalten nicht vergessen!
Vergiß nicht, vor dem Exportieren deines fertigen Videos in den Darstellungs-Optionen des Viewers wieder auf Optimiert/Original umzuschalten, denn sonst bekommst du ein Video in schlechter Qualität. Das liegt daran, dass die geringere Auflösung hochskaliert wird auf die Auflösung der Projekt-Timeline, also auf 200 %. Es wird nicht auf das Originalmaterial zugegriffen.
Wünschenswert wäre ein Hinweis im Bereitstellen-Fenster. Vielleicht denkt Apple bei einem der nächsten Updates daran.
Wo werden Proxy-Dateien gespeichert?
Sie werden innerhalb der Mediathek oder an einem anderen Speicherort, der für die Medien der Mediathek festgelegt wurde, gespeichert. Auch beim Import des Materials als verknüpfte Dateien landen sie an diesem Ort.
Archivieren der Mediathek
Proxys musst du nach dem Schnitt nicht aufbewahren, denn du kannst sie jederzeit aus dem Originalmaterial erneut erstellen.
Zum Löschen der Proxy-Dateien wähle die Mediathek in der Seitenleiste aus. Sie muss blau unterlegt sein. In der Menüleiste findest du jetzt unter Ablage den Punkt Generierte Mediatheksdateien löschen. Hier kannst du dann auswählen, dass Proxy-Medien, optimierte Medien und Renderdateien gelöscht werden sollen. Diesen Arbeitsschritt kannst du übrigens nicht rückgängig machen. Du kannst aber diese gelöschten Dateien wieder herstellen, wenn du die Originalmedien hast. Deshalb lösche bitte niemals die Originalmedien.
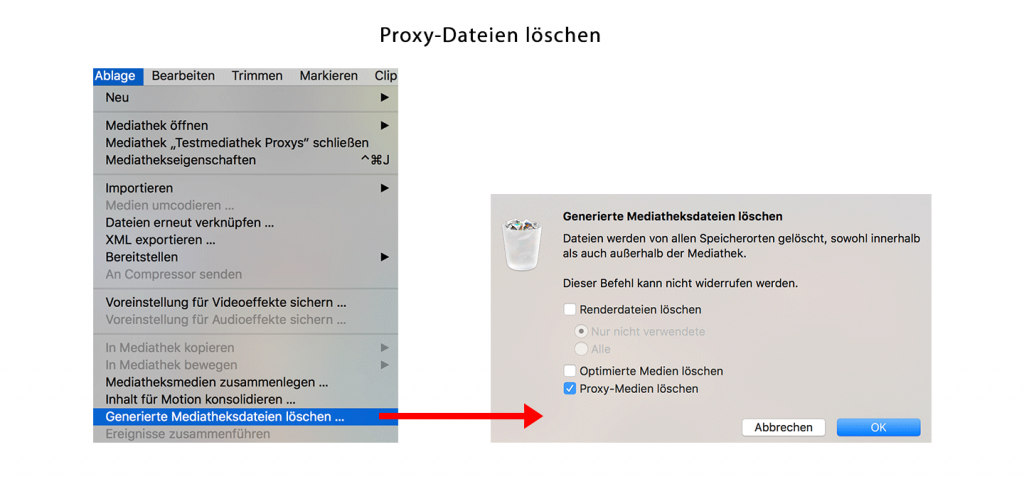
Im Info-Fenster kannst du bei ausgewählter Mediathek übrigens auch die Datenmengen der einzelnen Medien-Arten sehen.
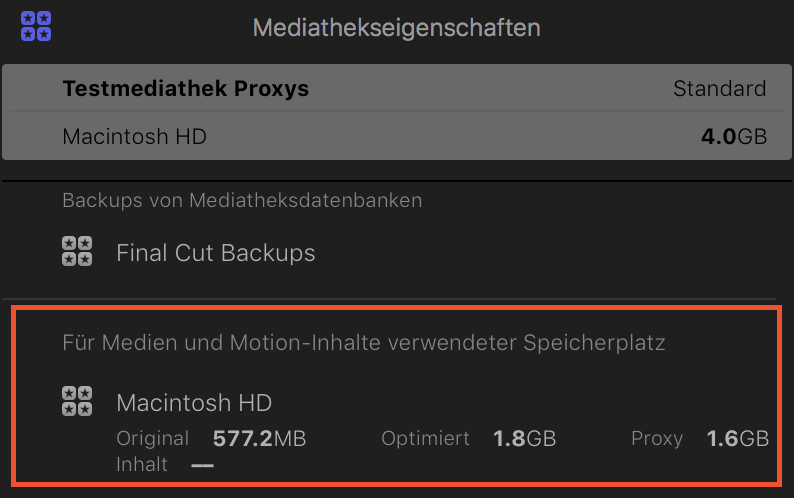
Quelle für 4K-Clips
Solltest du selber keine 4K-Aufnahmen zum Testen haben, findest du im Download-Bereich auf der Seite von Mitch Martinez eine sehr schöne Auswahl von kostenlosen Clips.


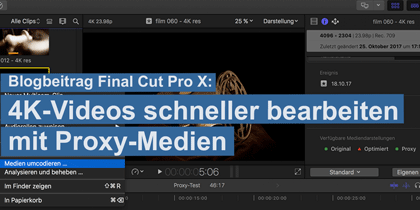
2 Gedanken zu „Schneller arbeiten mit Proxy-Dateien“
Alleine in diesem Blogbeitrag habe ich wertvollere, weil grundlegendere Informationen erhalten als in div. (bezahlten) Video-Tutorials.
Schon “Bereitstellen / Exportieren – Umschalten nicht vergessen!” erklärt für mich jetzt nun einiges bei meinen Videos 🙂 Danke und weiter so.
Hallo Hauke,
es freut mich, dass dir die Blogbeiträge weiterhelfen.
Seit FCPX 10.4 kommt endlich der langersehnte Warnhinweis, falls man mit Proxy-Dateien gearbeitet hat und das Video natürlich in der besseren Originalqualität bereitstellen will. Das ist ein Stolperstein weniger.
Kommentare sind geschlossen.