Im Update zu Final Cut Pro X 10.4 sind endlich die lang ersehnten Erweiterungen für die Farbkorrektur enthalten. Mit Farbrädern und vielen Kurven kannst du deine Videoclips optimieren und ihnen einen schicken Look verpassen. Fehler, die während der Aufnahme entstanden sind, kannst du ebenfalls schnell korrigieren. So sieht dein Video gleich viel professioneller aus.
Manueller Weißabgleich
Der automatische Farbausgleich im Zauberstab-Menü unter dem Viewer wurde erweitert. Neben dem Farbausgleich, den FCPX selbst anhand einer einer Analyse deines Clips erstellt, kannst du nun auch eine Pipette verwenden. Diese findest du, nachdem du den Farbausgleich angewendet hast, im Info-Fenster bei den Effekten und Transformationen für den Clip. Hier kannst du rechts im Popup-Menü den Weißabgleich auswählen.

Wenn du nun mit der Pipette in einen Bereich in deinem Video klickst, der eigentlich weiß sein soll aber einen Farbstich hat, verschiebt sich die Farbgebung im Bild entsprechend. Das funktioniert auch mit schwarz oder neutralem Grau.


Farbkorrektur mit Effekten
Zu den Farbtafeln, die ich schon in meinem Manual erklärt habe, sind noch drei weitere Farbkorrektur-Effekte dazugekommen. Diese findest du entweder bei den Effekten in der Kategorie „Farbe“ oder direkt im Info-Fenster im neuen Farbe- Tab, das zwischen dem Video- und dem Audio-Tab liegt.
![]()
Klickst du auf das bunte kleine Dreieck, erscheinen wie gewohnt die Farbtafeln. Im oberen Bereich findest du nun ein Popup-Menü, das dir den Zugriff auf weitere Korrektur-Tools gibt.
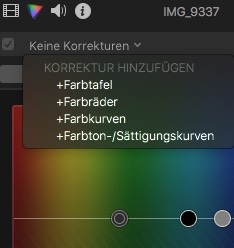
Hier kannst du für die Farbkorrektur Farbtafeln, Farbräder, Farbkurven und Farbton- / Sättigungskurven hinzufügen.
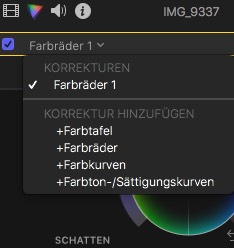
Sobald eine Farbkorrektur hinzugefügt wurde, erscheint sie im oberen Bereich des Popup-Menüs. Hier kannst du sie auswählen und anschließend damit arbeiten. Aus dem unteren Bereich können beliebig viele weitere Korrekturen hinzugefügt werden. Du kannst sogar mehrfach die gleiche Korrektur verwenden, um z.B. erst eine grundlegende Korrektur an deinen Clips vorzunehmen. Mit einer zweiten Korrektur kannst du dann einen Farb-Look auf das Video zu setzen. Leider lassen sich die einzelnen Korrekturen derzeit nicht umbenennen.
Da es sich bei den Farbkorrekturen um Effekte handelt, kannst du sie auch aus der Effekte-Übersicht direkt auf einen Clip ziehen. Sie liegen in der Kategorie “Farbe”.
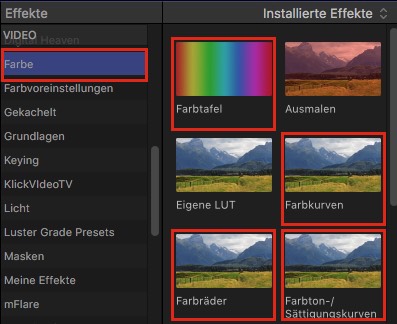
Angewendete Korrekturen kannst du mit der blauen Checkbox im Infofenster im Video-Tab oder im neuen Farbe-Tab aktivieren und deaktivieren. Mit einem Klick auf das bunte Dreieck landest du direkt in der ausgewählten Korrektur.
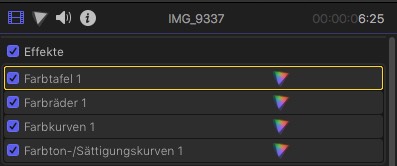
Standard festlegen
Als Standard-Farbkorrektureffekt erscheinen die Farbtafeln. Wenn du lieber mit den Farbrädern oder den Gradationskurven arbeitest, kannst du dir diese festlegen. In den Final Cut Pro X- Einstellungen im Bearbeitung-Tab findest du unten ein Popup-Menü, in dem du deine favorisierte Korrektur auswählen kannst. Dann erscheint diese anstatt der Farbtafeln als Erstes.
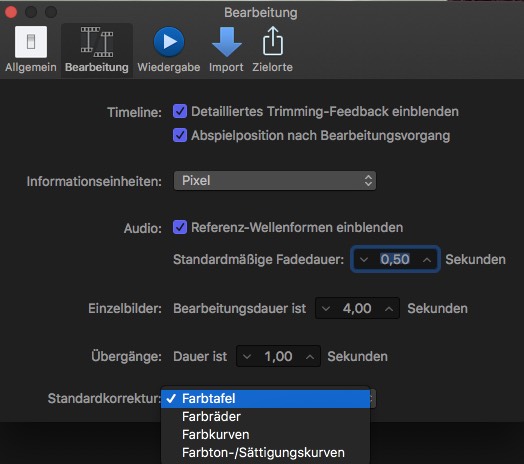
Farbtafeln vs. Farbräder
Der neue Effekt “Farbräder” ist einfach nur eine andere Darstellung der drei Farbtafeln. Wer mit anderen Schnittprogrammen wie z.B. auch dem alten Final Cut Pro 7 arbeitet oder gearbeitet hat, dürfte mit den Farbrädern vertraut sein.
In den Farbrädern kann man alle drei Farbtafeln gleichzeitig sehen. Allerdings ist es hier anders aufgeteilt. Farbe, Sättigung und Belichtung sind jetzt zusammengefasst in einem Rad, dafür gilt hier jetzt die Unterteilung Master, Schatten, Mitteltöne, Hervorhebungen.
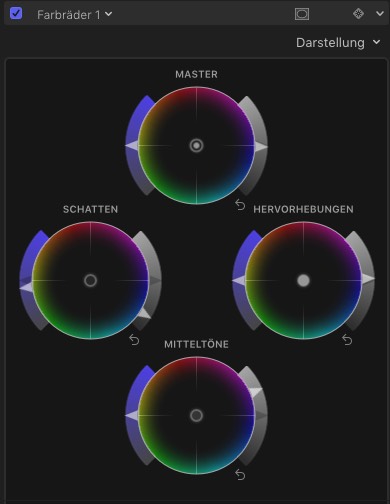
- Das Master-Rad entspricht den Master-Reglern auf der linken Seite der drei Farbtafeln.
- Das Schatten-Rad entspricht den schwarzen Knöpfen auf den drei Farbtafeln.
- Das Mitteltöne-Rad entspricht den grauen Knöpfen auf den drei Farbtafeln.
- Das Hervorhebungen-Rad entspricht den weißen Knöpfen auf den drei Farbtafeln.
Innerhalb eines Rades lässt sich der RGB-Wert über das Verschieben des Knopfes in der Mitte ändern. Liegt der Knopf in der Mitte, ist keine Farbveränderung vorhanden.
Mit einem Doppelklick auf den Knopf setzt du ihn wieder auf die neutrale Position zurück.
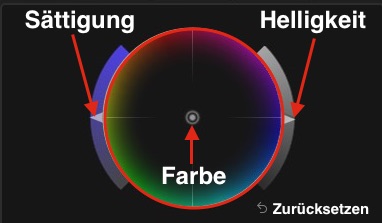
Auf der linken Seite des Rades kannst du die Sättigung verändern. Dieser Viertelkreis verändert seine Farbe passend zum Farbwinkel im Kreis. Verschiebst du den dreieckigen Zeiger nach oben, verstärkt sich die Sättigung, verschiebst du ihn nach unten, wird die Sättigung verringert. Mit einem Doppelklick auf den Zeiger wird dieser wieder auf die neutrale Stellung gebracht.
Der rechte Viertelkreis ist für die Helligkeit (Luma). So kannst du bei einer flauen Aufnahme die Schatten z.B. absenken, die Hervorhebungen anheben und mit den Mitteltönen den Gesamteindruck des Bildes verändern.
Die Farbräder können als Gruppe oder auch einzeln angezeigt werden. Die Darstellung kannst du im Popup-Menü oben rechts im Fenster auswählen.
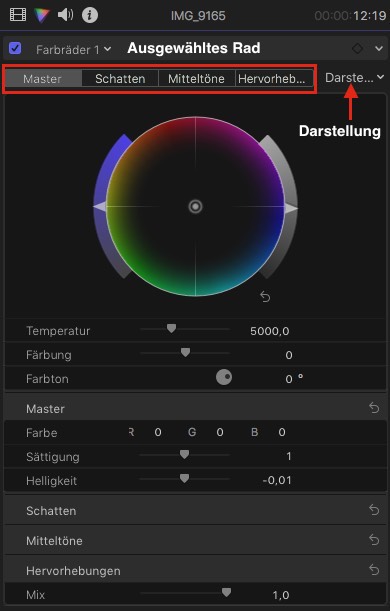
Alle Einstellungen für die Farbkorrektur kannst du auch numerisch in den aufklappbaren Bereichen im unteren Teil des Fensters vornehmen.
Die Temperatur, die Färbung und der Farbton kannst du über Schieberegler bestimmen.
Farbkurven
In dieser Farbkorrektur kannst du ganz genau festlegen, in welchen Helligkeitsbereichen bestimmte Farben heller oder dunkler gemacht werden sollen. Die Luma-Kurve (Helligkeit) bezieht sich das auch auf das gesamte Bild, unabhängig von den Farben.
Absolut neu und in keinem mir bekannten Colorgrading-Tool vorhanden ist die Möglichkeit, nicht nur die drei Grundfarben rot, grün und blau mit Gradationskurven zu bearbeiten, sondern jede Farbe, die mit der Pipette aufgenommen werden kann.
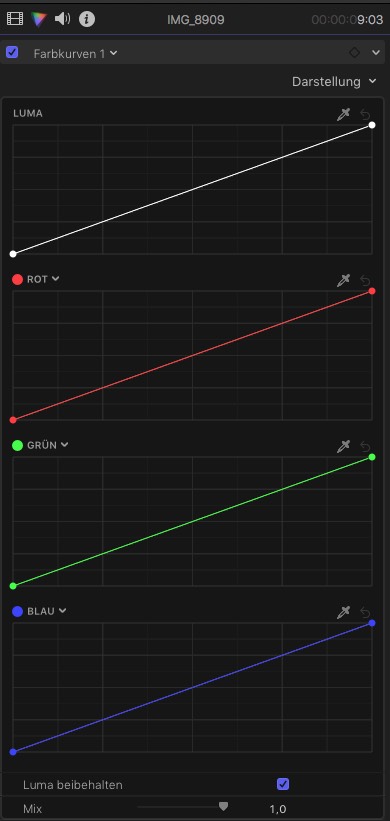
Die Luma-Kurve
Bei einem unbearbeiteten Clip verläuft eine gerade weiße Linie von links unten (dunkle Bereiche) nach rechts oben (helle Bereiche)
Setzt du nun zwei Steuerpunkte und verschiebst den vorderen nach unten und den hinteren nach oben, erhöht sich der Kontrast. Die Linie zwischen den beiden Steuerpunkten verläuft steiler.
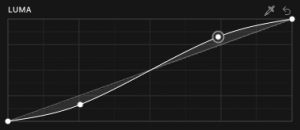

Gehst du jedoch umgekehrt vor und verschiebt den vorderen Steuerpunkt nach oben und den hinteren nach unten, verringert sich der Kontrast. Die Linie zwischen den beiden Steuerpunkten verläuft flacher.
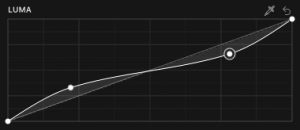

Die Steuerpunkte können beliebig verschoben werden. Beim Verschieben mit gedrückter Umschalt-Taste geht das nur vertikal oder horizontal.
Mit der Pipette oben rechts in jeder Kurve kann im Bild ein Helligkeitswert ausgewählt werden. Die vertikale Linie in der Kurvendarstellung zeigt die Helligkeit an und der Steuerpunkt wird sofort gesetzt. Diesen kannst du dann nach oben oder unten verschieben.
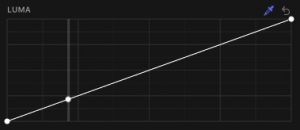
- Du kannst beliebig viele Steuerpunkte setzen, um ganz gezielte Änderungen in den Helligkeitswerten in deinem Clip vorzunehmen.
- Wenn du einen Steuerpunkt wieder loswerden möchtest, wähle ihn aus und lösche ihn mit der Rückschritt-Taste. Ein ausgewählter Steuerpunkt hat einen kleinen Kreis.
- Um die ganze Kurve zurückzusetzen klicke auf die kleine Zurücksetzen-Taste oben links in der Ecke.
- Um Kurven in feineren Schritten zu bearbeiten, halte beim Verschieben der Steuerpunkte die alt-Taste gedrückt.
- Bei allen Kurven hast du die Möglichkeit, sie mit dem kleinen Knopf auf der linken Seite nach oben oder unten zu verschieben. Die Änderung erscheint dann als hellerer Bereich darunter bzw. darüber.
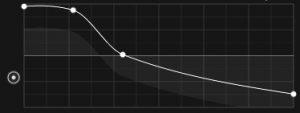
Die drei Farbkurven
Auch wenn du Anfangs nur die Standardkurven für Rot, Grün und Blau siehst, kannst du hier jede beliebige Farbe, die du verändern möchtest, einstellen.
Um eine eigene Farbe festzulegen, klicke entweder mit der Pipette (rechts oben) auf die gewünschte Farbe im Bild oder gehe links oben auf das Popup-Menü neben dem farbigen Punkt. Hier erscheint jetzt ein Ring, auf dem du die Farbe auswählen kannst.
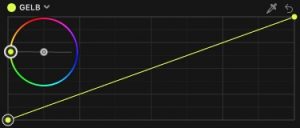
In Bezug auf den ausgewählten Helligkeitsbereich kann ein bestimmter Farbwert in seiner Intensität verändert werden.

Liegt der Steuerpunkt oberhalb der diagonalen Linie, wird die Farbe in diesem Helligkeitsbereich verstärkt.
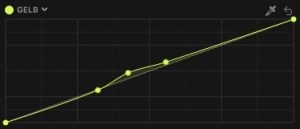

Liegt er darunter, wird sie abgeschwächt bis sie in ihre Komplementärfarbe umschlägt.
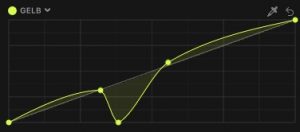

Wenn du unter den Kurven ein Haken für „Luma beibehalten“ gesetzt hast, bleibt die Helligkeit erhalten, auch wenn du an den Farbkanälen gearbeitet hast.
Der Mix-Regler bestimmt, wie stark deine Bearbeitung insgesamt auf das Video angewendet wird.

Die Farbton- / Sättigungskurven
Mit diesen fünf Kurven gelangst du schnell ans Ziel. Sie eignen sich gut dazu, bestimmte Farb- und Helligkeitsbereiche zu verändern.
Mit den ersten drei Kurven werden gezielt Farben verändert.

Farbton vs. Farbton
Die mit der Pipette ausgewählte Farbe kannst du in Nuancen oder komplett verändern. Wähle dazu mit der Pipette die gewünschte Farbe in deinem Clip aus. Drei Steuerpunkte erscheinen jetzt auf der Linie. Wenn du den mittleren Steuerpunkt nach oben oder unten verschiebst, ändert sich die Farbe. Mit den beiden Steuerpunkten links und rechts bestimmst du den Bereich, in dem die Farbe gewechselt werden soll.
Steuerpunkte können natürlich auch manuell gesetzt werden.
Hier wird das grüne Haus umgefärbt.
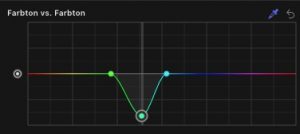

Farbton vs. Sättigung
Mit dieser Kurve kannst du die Sättigung bestimmter Farben verändern. Ziehst du, nachdem du mit der Pipette oder durch Setzen von Steuerpunkten den Farbbereich ausgewählt hast, den mittleren Knopf nach oben, wird die Sättigung verstärkt. Ziehst du ihn nach unten, wird die Sättigung verringert.
Das grüne Haus verliert seine Sättigung und wird grau.
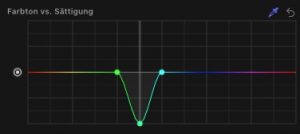

Farbton vs. Luma
Nach dem gleichen Schema kannst du den ausgewählte Farbton heller oder dunkler machen. Das grüne Haus wird dunkler.
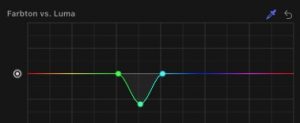

Luma vs. Sättigung
Ausgewählte Helligkeitsbereiche werden stärker oder schwächer gesättigt.
Die etwas dunkleren Seiten des blauen und des roten Hauses haben in etwa den gleichen Helligkeitswert, deshalb wird nur hier die Sättigung verändert.
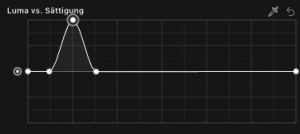

Sättigung vs.Sättigung
Ausgewählte Sättigungsbereich können stärker oder schwächer gesättigt werden. Alles, was der ausgewählten Stärke entspricht, kann verstärkt oder verringert werden.

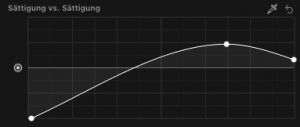

Farbe (ORANGE) vs. SAT
Hier kann eine bestimmte Farbe in in ihrer Sättigung vom hellsten bis zum dunkelsten Ton geändert werden. Das vorab eingestellte Orange hilft dabei, Hauttöne zu optimieren, es funktioniert aber natürlich auch mit allen anderen Farben wie z.B. grasgrün für glückliche Schafe oder himmelblau.

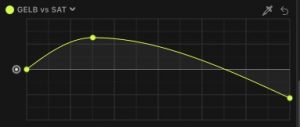

So, das war erstmal ein Einstieg in die neue Farbkorrektur in Final Cut Pro X 10.4. In meinem nächsten Blogbeitrag werde näher auf die Arbeit mit Keyframes und Masken eingehen.



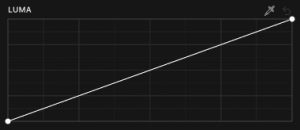

2 Gedanken zu „Farbkorrektur mit Final Cut Pro X 10.4“
Danke für diesen ausführlichen Beitrag. Bin gespannt auf die Masken!
Freue mich, wieder von Ihnen zu hören !!!
Wenn Sie Neue Publikationen verfassen, lassen Sie es mich bitte wissen.
Die “Zwanzig” gefühlten Etagen komme ich aber nicht mehr hoch !
Gruß auch Ihren Partner und der MiezeHauskatze Lehrke
Kommentare sind geschlossen.