Für die kreative Farbbearbeitung deines Videos kannst du vorgefertigte Looks, sogenannte LUTs verwenden. Das ist einfacher und geht schneller, als das Colorgrading komplett selber zu machen. Es gibt eine Vielzahl von diesen LUTs bei verschiedenen Anbietern, manchmal sogar kostenlos. Auch für Aufnahmen von professionelle Kameras, die im sogenannten LOG-Modus aufzeichnen können, werden häufig LUTs verwendet.
Eine LUT (Look Up Table) ist eine Datei, die eine Tabelle mit Werten enthält. Die einzelnen Farbkanäle rot, grün und blau werden jeweils in einer Spalte dargestellt. Diese Werte verändern die Farben, deren Sättigung und die Helligkeitswerte in deinem Videoclip. Es ist also eine technische Beschreibung, die festlegt, wie welcher Farbwert im Bild verändert werden soll.
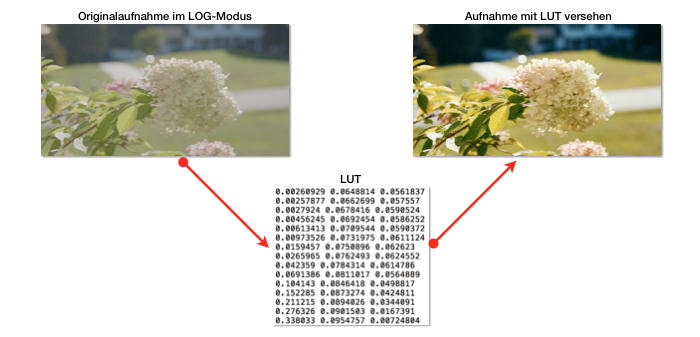
Verschiedene Arten von LUTs
Kreative LUTs
Für den kreativen Part des Colorgradings gibt es unendlich viele LUTs. Diese kannst du für die Arbeit mit Looks, die Stimmungen erzeugen, das Video stilisieren oder für ein bestimmtes Genre typisch sind, verwenden.
LUTs für die Simulation von Filmmaterial
Bis vor einigen Jahren wurde noch auf analogem Filmmaterial gedreht. Manche Regisseure wie z.B. Quentin Tarantino und Christopher Nolan bevorzugen auch heute noch diese Art des Filmens. Um einen speziellen Cinema-Look auf deinem digitalem Material zu haben, kannst du die entsprechenden LUTs verwenden. Sie gehören somit auch zu den kreativen LUTs.
Technische LUTs
Nimmt eine professionellen Kamera im LOG-Modus (logarithmischen Funktion) auf, behält die Aufnahme den kompletten dynamischen Bereich, den der Sensor liefert, bei. Durch diese Umrechnung werden insbesondere die hellen und dunklen Stellen des Bildes geschützt. Eine LOG-Aufnahme sieht sehr flach aus. Kontraste fehlen und auch die Sättigung ist sehr gering. Mit einer technischen LUT, die zur jeweiligen Kamera passt, lässt sich das automatisch ausgleichen. Hierbei wird eine Konvertierung des Farbraums vorgenommen.
Colorgrading mit kreativen LUTs
Kreative LUTs sind nicht geeignet für eine Korrektur der Farben und weisen auch keine LOG-Korrektur zu. Deshalb solltest du, bevor du solch eine LUT anwendest, die Clips optimal vorbereiten. Optimiere den Kontrast, entferne Farbstiche und passe die Clips in der Sequenz aneinander an. Das kannst du mit den Farbkorrektur-Effekten in FCPX vornehmen oder die zur Aufnahme passende Kamera-LUT verwenden.
Mittels einer Einstellungsebene kannst du dann den Look auf das gesamte Video anwenden, was eine Menge Zeit spart. Wie du LUTs und andere Effekte auf mehrere Clips gleichzeitig anwendest, findest du im folgenden Blogbeitrag über Einstellungsebenen. Er erscheint in den nächsten Tagen. Du kannst natürlich auch einzelne Clips mit der LUT versehen.



Simulation von Filmmaterial
Digital gefilmtes Material wirkt eigentlich ziemlich leblos. Um ihm etwas Leben einzuhauchen, tut man häufig so, als sei auf analogem Filmmaterial gedreht worden. Und hier hat jeder Hersteller nicht nur eine andere Farbgebung, sondern auch noch jede Sorte Film. Das liegt an den unterschiedlichen Herstellung- und Entwicklungsprozessen, die das Material durchlaufen muss, um später als Film gezeigt zu werden. Wahrscheinlich gibt es heute für jede Sorte von Filmmaterial eine eigene LUT.

Zuweisen von kreativen LUTs
Für die Zuweisung von kreativen LUTs findest du bei den Video-Effekten in der Kategorie Farbe den Effekt Eigene LUT.
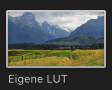
Ziehe den Effekt einfach wie jeden anderen Effekt auf den Clip oder die Einstellungsebene. Da du wahrscheinlich noch keine LUTs importiert hast, kannst du nun heruntergeladene LUTs, die auf deinem Computer liegen, im LUT-Menü hinzufügen.
Gehen dazu im Popup-Menü LUT auf Eigene LUT auswählen… und lege eine LUT oder einen Ordner mit LUTs fest. Anschließend siehst du diese importierten LUTs im Popup-Menü und kannst nun deine Auswahl aus der Liste treffen. Im Viewer erscheint jetzt der Clip mit der zugewiesenen LUT.
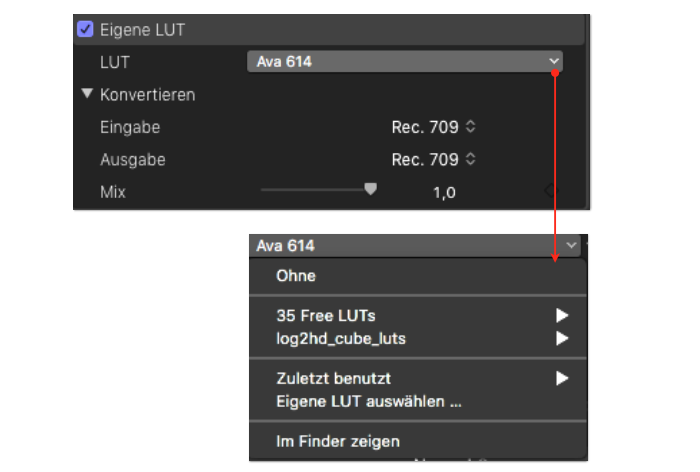
Falls du den Farbraum ändern möchtest, kannst du das im Bereich Konvertieren machen. Das ist notwendig, wenn du mit HDR-Material arbeitest, das im größerem Rec 2020-Farbraum vorliegt.
Mit dem Mix-Schieberegler kannst du noch bestimmen, wie stark sich die LUT auf deinen Clip auswirken soll.
Du kannst LUTs mit den Dateiendungen *.cube und *.mga einbinden. Achte darauf, dass die Datei-Endungen des LUTs in Kleinbuchstaben geschrieben ist. Notfalls ändere das, bevor du das LUT importierst.
Technische Kamera-LUTs
Wenn du eine Kamera hast, die Aufnahmen im LOG-Modus unterstützt, findest du die entsprechenden LUT manchmal auf der Website des Herstellers oder du googlest danach. Die wichtigsten LUTs sind schon in FCPX enthalten.
Das LOG-Material hat unbearbeitet wenig Kontrast und Sättigung. Sobald du das zur Kamera gehörige Rec.709-LUT auf den Clip anwendest, wird die Aufnahme anhand einer logarithmischen Kurve so umgewandelt, so dass du wieder den vollen Kontrastumfang und die Sättigung sehen kannst.
Rec.709 ist der derzeitige Standard für HD und Broadcast. Rec. 2020 ist für HDR-Aufnahmen vorgesehen, dazu findest du in einem späteren Blog-Beitrag mehr Informationen.
Zuweisen von technischen LUTs
In Final Cut Pro X sind Standard-LUTs integriert. Du findest sie im Info-Fenster, wenn du im Popup-Menü unten links Einstellungen ausgewählt hast. Es ist egal, ob du die LUT dem Ereignisclip oder einem Timeline-Clip zuweisen willst, es werden alle Instanzen des Clips davon berührt. Manchmal liegt die entsprechende LUT auch schon auf dem Clip, nachdem er importiert wurde.
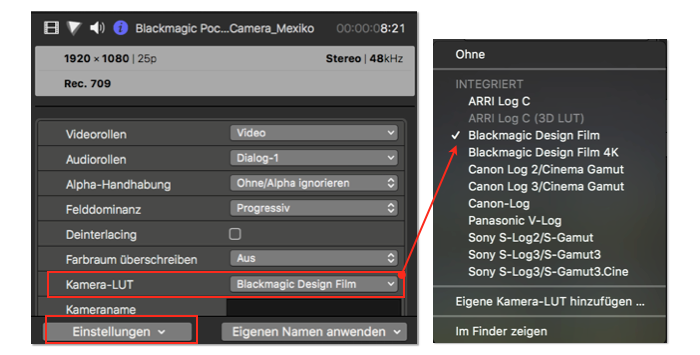
Falls du eine eigene LUT in diese Liste einbinden willst, kannst du das unter dem Menüpunkt Eigene Kamera-LUT hinzufügen machen.
Im sich öffnenden Fenster wählst du die LUT aus und fügst sie mit der Taste Öffnen deiner Sammlung hinzu.
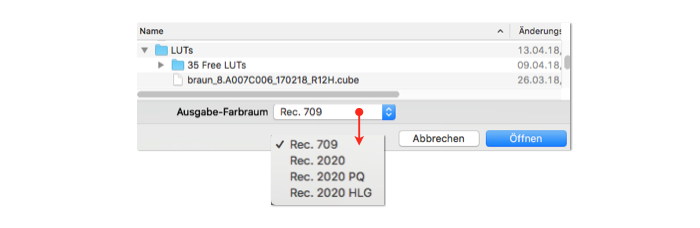
Das Popup-Menü für den Ausgabe-Farbraum zeigt neben dem Standard Rec. 709 auch Farbräume für die unterschiedlichen HDR-Standards an.
Galerie-Darstellung von LUTs
Ein großer Nachteil des Effekts Eigene LUT ist, dass er keine Vorschau zeigt, in der man die LUTs miteinander vergleichen kann. Bislang ist das nur mit Plugins möglich. Drei dieser Plugins stelle ich hier vor, auch wenn es noch weitere gibt. Bei den folgenden Anbietern kannst du auch sehr schöne kreative LUTs kaufen.
LUT Gallery von Colorgrading Central
Denver Riddle bietet mit seinem Plugin LUT Gallery eine sehr gute Übersicht über alle auf deinem Rechner verfügbaren LUTs. Du kannst hier die LUTs direkt auf deinem Video sehen und nebeneinander vergleichen. Ein Plugin für den Weißabgleich gehört dazu.
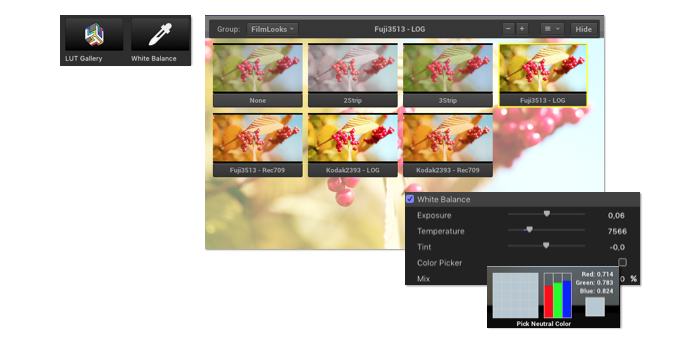
https://www.colorgradingcentral.com/lut-gallery/ (69,- $)
Auch im Colorgrading-Tool Color Finale ist die LUT Galerie enthalten. Dieses Plugin bietet neben den in FCPX vorhandenen Werkzeugen für das Colorgrading auch die Verwendung von Colorcharts und unterstützt professionelle Panels für das Grading.
http://try.colorgradingcentral.com/colorfinale/ (ab 99,- $)
Für beide Plugins gibt es eine kostenlose Trial-Version.
LUTx von Coremelt
In der kostenlosen Version von LUTx gibt es leider keine Galerieansicht. Du kannst jeweils nur eine LUT aus einer Liste auswählen, die du dann im Viewer siehst. Der Viewer bietet eine geteilte Ansicht für einen Vergleich mit und ohne LUT.
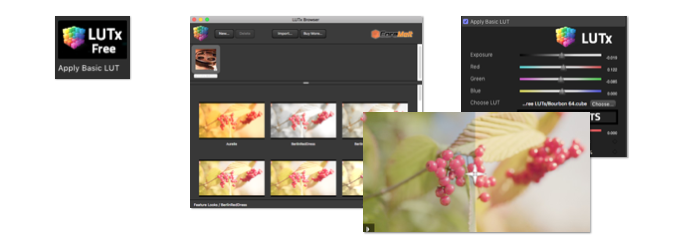
https://coremelt.com/products/lutx-free
Die kostenpflichtige Variante bietet eine Galerie und viele zusätzliche Einstellungen.
https://coremelt.com/products/lutx-bundle (81,- €, eine Trial-Version ist erhältlich)
mLUT von MotionVFX
Dieses Tool ist kostenlos, zeigt aber die LUTs in der Galerie-Ansicht nur auf einem vom Hersteller festgelegten Vorschaubild. In dem Moment, wo die LUT ausgewählt ist, siehst du die Veränderung im Viewer. Ein direkter Vergleich deines Videoclips mit LUTs nebeneinander ist nicht möglich. Auch hier kannst du eigene LUTs importieren.
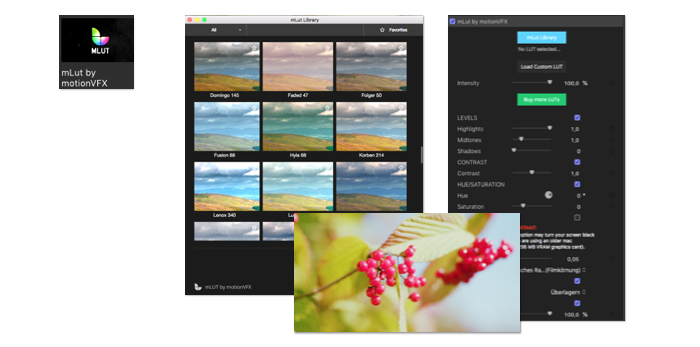
https://www.motionvfx.com/mplugs-107.html
Wenn du ein bisschen im Internet stöberst, wirst du neben den in diesem Kapitel aufgeführten weiterer Anbieter für LUTs finden. Es gibt auch jede Menge kostenloser LUTs, mit denen du experimentieren kannst.
Die in diesem Beitrag gezeigten Clips stammen von LensProToGo. Du kannst sie dir in diesem YouTube-Video anschauen und zum selber Ausprobieren herunterladen. Den Download-Link für die Clips findest du dort in der Videobeschreibung.


