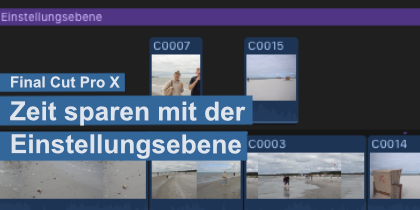Videoeffekte, Transformationen und Farbbearbeitungen (Attribute) lassen sich nur direkt in Verbindung mit einzelnen Videoclips anwenden. Arbeitest du aber mit einer Einstellungsebene, kannst du viele Clips auf einmal mit dem gleichen Attribut versehen. Das spart eine Menge Zeit, da du z.B. einen Farblook für dein gesamtes Video erstellen kannst, ohne jeden Clip einzeln bearbeiten zu müssen.
Die Einstellungsebene
Dieses Element ist eine Art transparenter Clip, der Effekte und Transformationen enthalten kann. Es wird auch Adjustment Layer genannt.
Du kannst es über deine Clips in der Timeline legen und Attribute darauf anwenden. Die Attribute wirken sich auf alle darunter liegenden sichtbaren Clips aus.
Leider gibt es diese Einstellungsebene bislang nicht in FCPX. Du kannst sie dir aber ganz einfach hier herunterladen oder in Apple Motion selber erstellen.
Fertige Einstellungsebene herunterladen und abspeichern
- Lade dir hier die Einstellungsebene als .zip herunter: Download Einstellungsebene
Wenn du es nicht anders festgelegt hast, l - Sollte sich die Datei Einstellungsebene.zip nach dem Download nicht von alleine öffnen, mache einen Doppelkick darauf. Du hast dann einen Ordner mit dem Namen Einstellungsebene.
- Lege diesen Ordner auf deinem Mac an folgender Stelle ab:
Angemeldeter Benutzer -> Filme -> Motion Templates -> Titel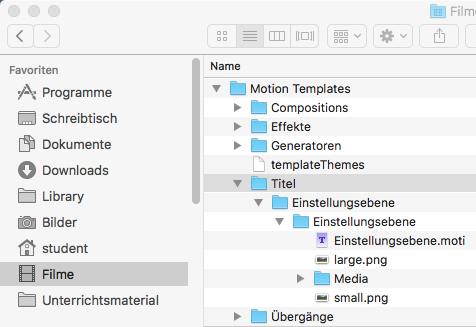
- Öffne FCPX und schon hast du in der neuen Titel-Kategorie Einstellungsebene deine Einstellungsebene zur Verfügung.
Es ist wichtig, dass du den Ordner an der richtigen Stelle auf deinem Computer ablegst. Nur dann kann FCPX ihn finden.
Da du mit der Zeit wahrscheinlich viele Text-Vorlagen sammeln wirst, ist es hilfreich, so wie hier eine eigene Kategorie zu verwenden. Somit behältst du den Überblick über deine Textvorlagen.
Im Unterordner findest du ein Motion-Textprojekt, zwei Vorschaubilder und einen leeren Media-Ordner. Lass das einfach so, wie es ist.
Einstellungsebene in FCPX verwenden
Um einen Effekt über die gesamte Timeline oder bestimmte Bereiche zu legen, schiebst du das Textelement Einstellungsebene aus dem Titel-Fenster in die Timeline. Du kannst es auf eine beliebige Länge ziehen.
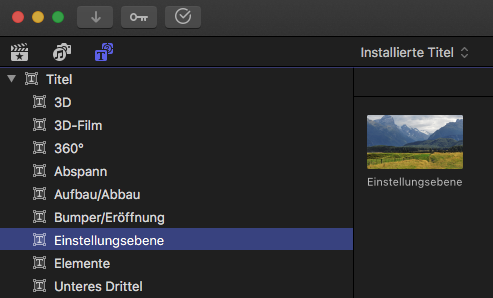
Es muss über den Clips liegen, die du mit einem Attribut versehen willst.
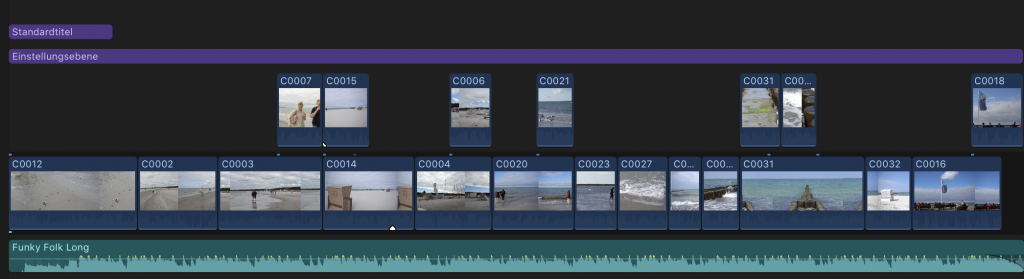
Du kannst der Einstellungsebene Effekte, Transformationen und Farbbearbeitungen zuweisen. Das funktioniert wie bei jedem anderen Clip. Attribute, die in direktem Zusammenhang mit einem Clip stehen (z.B. Stabilisierung und Rolling Shutter), gibt es bei der Einstellungsebene nicht.
Clips, Generatoren oder Textelemente, die über der Einstellungsebene in der Timeline liegen, werden von deren Attributen nicht betroffen. Deshalb ist es meist sinnvoll, Texte über diese Ebene zu legen.
Einstellungsebene im Colorgrading
Lege für den Farblook, den du ausprobieren möchtest, eine Einstellungsebene an und erstelle darauf den Look. Das kannst du mit Farb-Effekten und LUTs machen. Die Einstellungsebene mit dem Colorgrading kannst du nun für das gesamte Video mit dem Shortcut V ein- und ausschalten.
Eine Übersicht über die Werkzeuge für die Farbbearbeitung findest du im Beitrag Farbkorrektur mit Final Cut Pro X 10.4.
Wenn du wissen möchtest, was LUTs sind und wie du sie in deinen Workflow einbauen kannst, lies diesen Beitrag: Farbbearbeitung mit LUTs in Final Cut Pro X 10.4.
Besitzt du das Programm Motion, kannst du dir dort selber eine Einstellungsebene aus einem Text-Projekt erstellen. Lösche dazu einfach den Text aus der Vorlage. Wie das geht, kannst du in meinem Manual nachlesen.